【Oracle】 Windows 7 PCにOracle 12cをインストールしてみた
Windows 7のノートパソコンを再セットアップした際、Oracle Databaseをインストールしたので、紹介します。
一度、インストールにミスして、インストーラを強制終了している影響で、若干一般的な手順とは違います^^;
ご了承ください。
[ライセンス]
今回はOTN開発者ライセンスに準拠する形で利用します。
お客様のアプリケーションの開発、テスト、プロトタイプ作成、及びデモンストレーションのみを目的として(かつ、お客様のアプリケーションが、データ処理、業務、商用又は本番利用を目的として使用されたことがない場合に限られます)、その他のいかなる目的でもなく、本プログラムを内部的に使用するための、非独占的、譲渡不能の限定的なライセンスを許諾します。
[インストーラのダウンロード]
Oracle社のサイトより、アニバーサリーインストーラをダウンロードしてください。
なお、OTNアカウントが必要です。
[インストール]
※1回ミスってインストールを中断しているので、若干手順はおかしいです^^;
ダウンロードしたzipはこんな感じ。
同一ディレクトリに解凍してください

setup.exeを実行

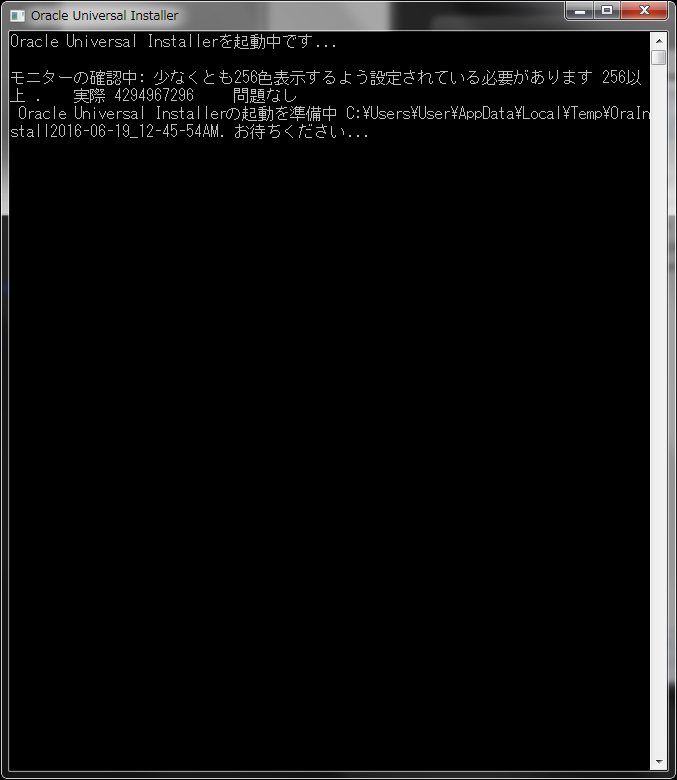
今回はメールアドレスの登録と、MOSへの登録はなしで行きます。

「はい」を選択

「データベースの作成及び構成」を選択。
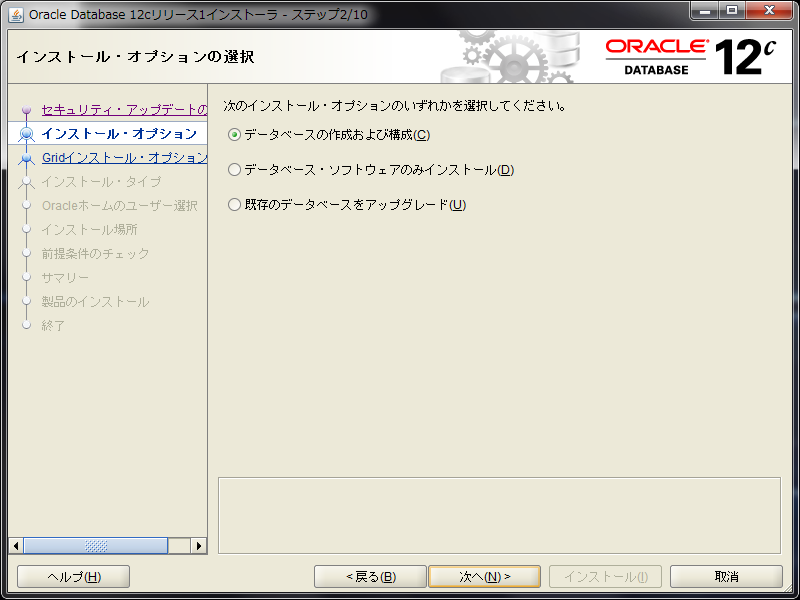
やったことあるインストールがサーバー・クラスだけなので、
今回も「サーバー・クラス」を選択。
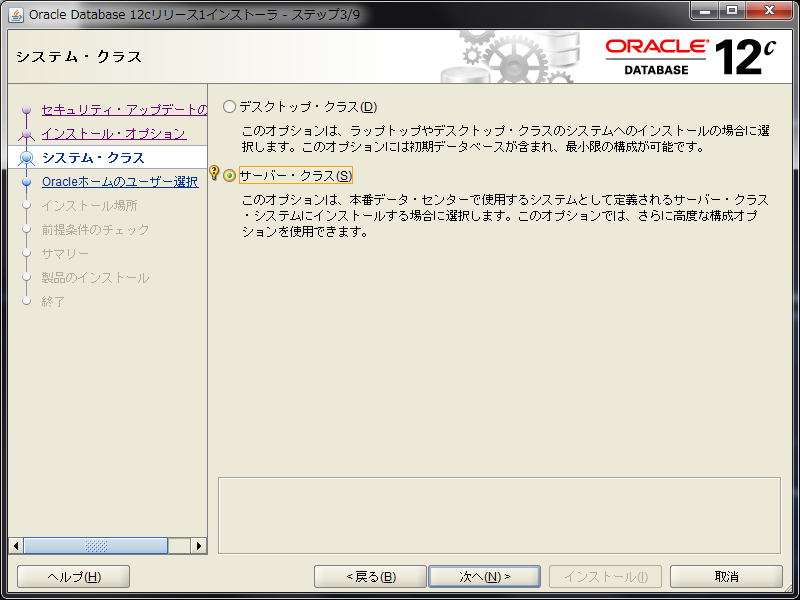
ノートパソコンへのインストールなので、もちろん、単独インスタンス。
「単独インスタンス・データベースのインストール」を選択。

「標準インストール」を選択
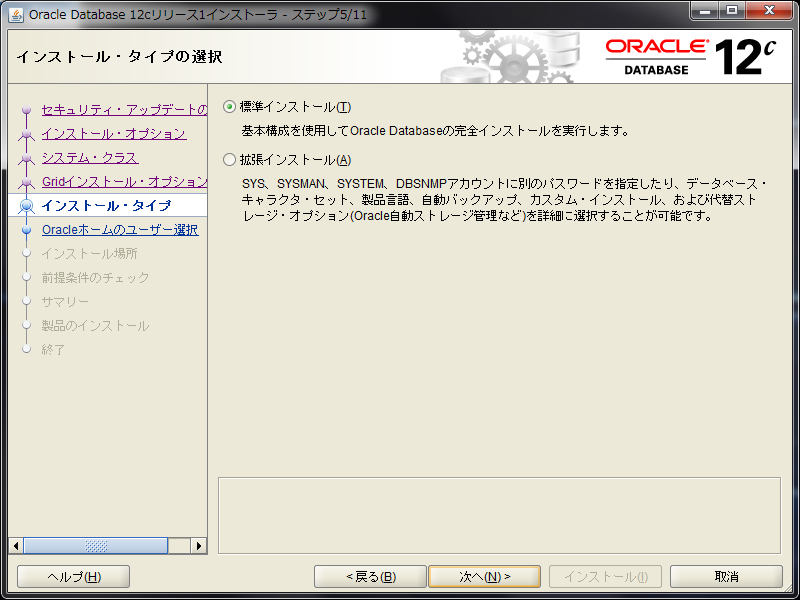
ここがミスしたところ。
一度インストールして、「oracle」ユーザを作っていたので、「既存のWindowsユーザーを使用」を選択。
初期構築を行う場合は
・Windowsのコントロールパネルで「標準ユーザー」を作成
・新規Windowsユーザの作成を選択
のいずれかを行ってください。

ここで、ORACLE_BASEとORACLE_HOMEを設定します。
今回Oracle12cのインストールを明示したかったので、若干変更。
あと、初期構築するインスタンスを入力することができます。
デフォルトのインスタンス名は「orcl」です。
削除は簡単にGUIでできるので、そのままでもよいかも。

ローカルでしか使う気がないので、安易なパスワードを入れているため、警告メッセージが表示されます。今回は「はい」で行きます。

Oracle アニバーサリーインストーラが前提条件をチェックしてくれます。
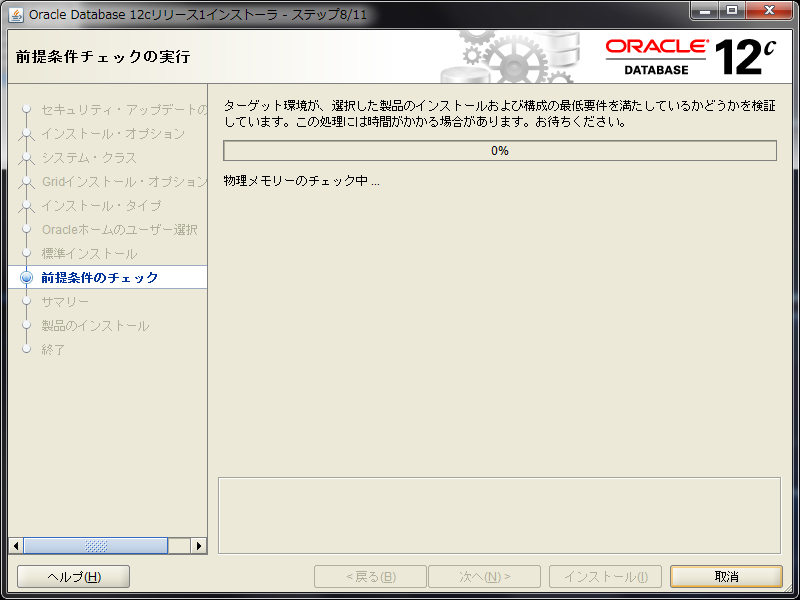
前提条件のチェックが終わると、「サマリー」が表示されます。
「インストール」を選択。
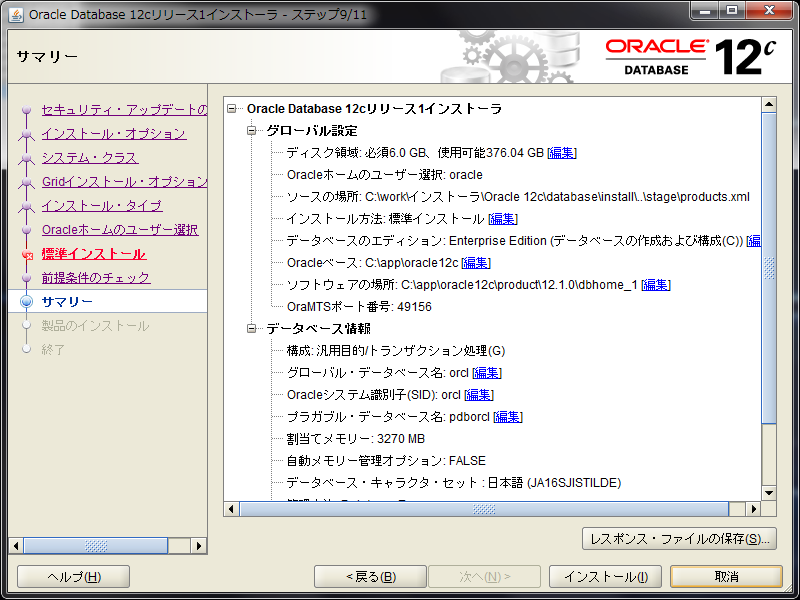
インストール開始。これからは待ちです。
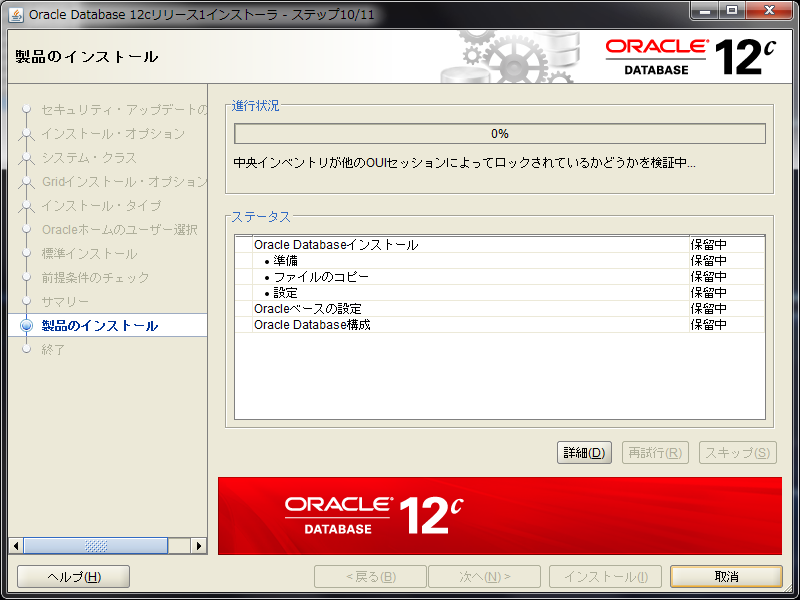
途中で、パーソナルファイアーウォールの警告が出るので、許可してください。
2回出ます。


で、インスタンスの作成以外無事完了 orz
「失敗」の表示は見なかったことにする。。
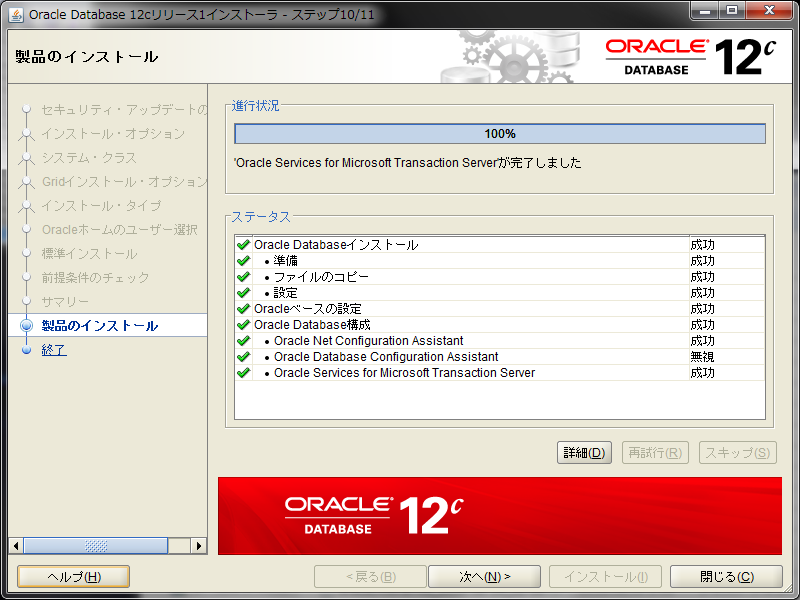
「閉じる」を選択

[インスタンスの作成]
DBCA(Database Configuration Assistant)を使って、インスタンスを作成していきます。
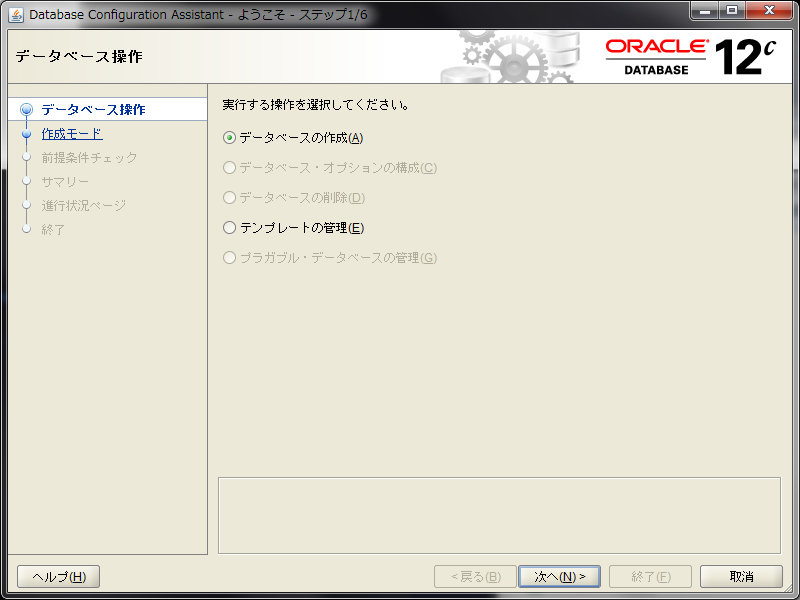
今回作成するインスタンス名は「reydatabase」
下のほうにある「コンテナ・データベースとして作成」のチェックは外してください。
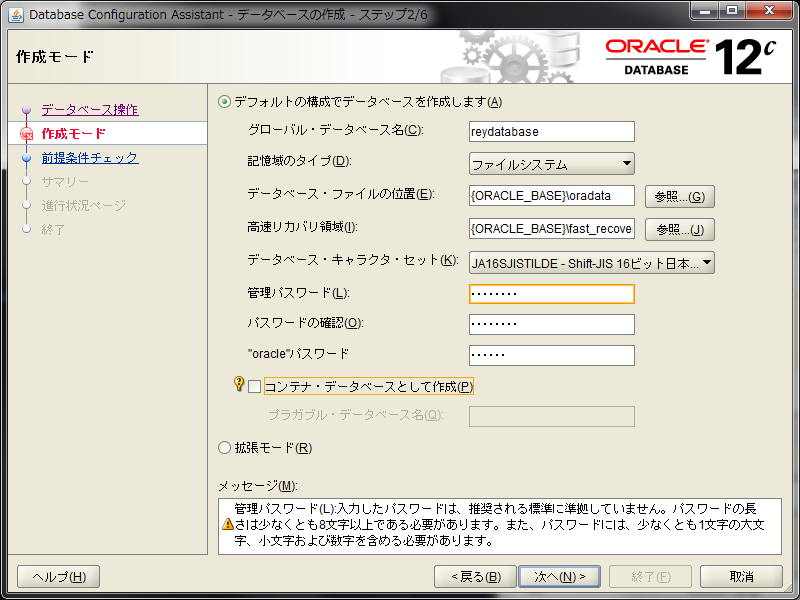
「はい」を選択

事前チェックが終わると、「サマリー」が表示されますので、「終了」を選択

待ち時間です。

完了するとこんな画面が出てきます。
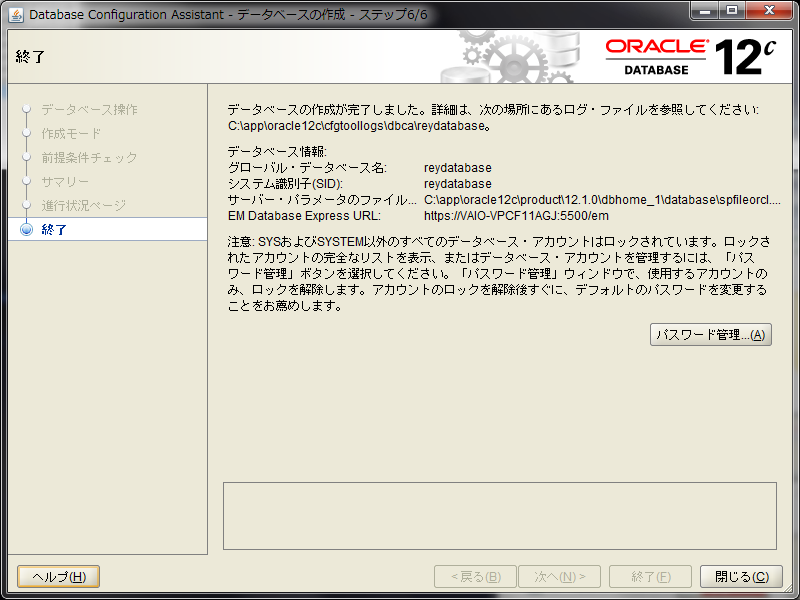
[インスタンスの初期設定とユーザ作成]
以前に書いたこの記事をベースに作成
<パスワードの大文字小文字の区別を無くす設定とパスワードの有効期限の無制限化>
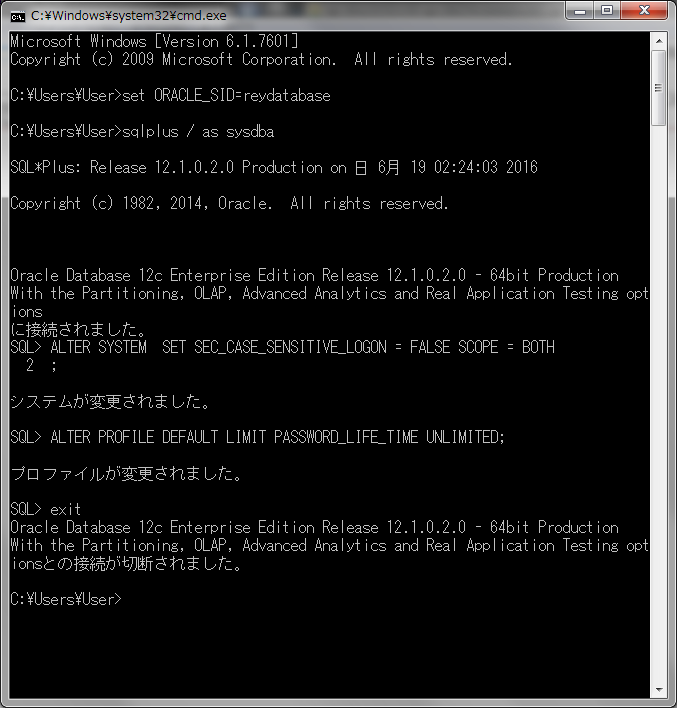
<CREATE USERとGRANT>
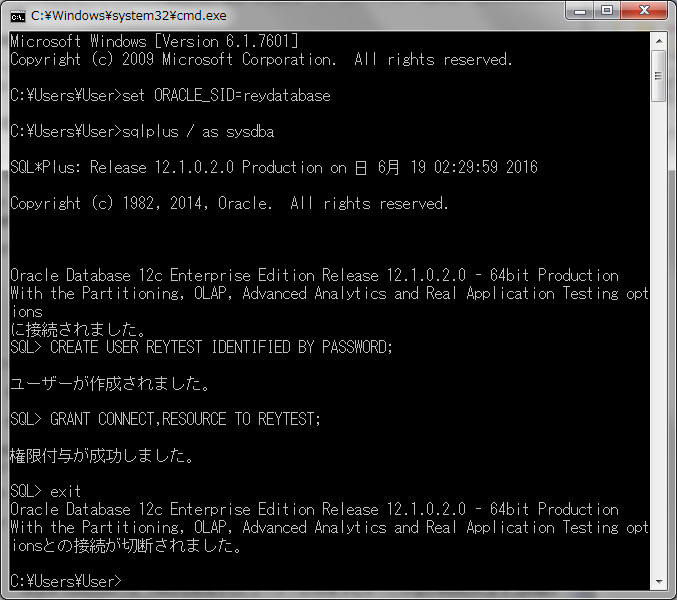
<愛読書>