【Mac購入】MacBook Air (Retina, 13-inch, 2018)を購入しました。
さて、1年ぶりのブログ投稿になります。
REYです。
4月にユーザ企業に転職し、ECサイトの内製を行なっている会社であることから、Macを使うことになり、自分でもMacを購入いたしましたのでレポートしたいと思います。
▪️外観
4月初旬に購入してから、2ヶ月半がたちます。
選んだのはゴールド。やっぱかっこいいですよね!
スペックは、最小構成のメモリ8GB、ストレージ128GB
メモリとストレージはカスタマイズしておけばよかったと後悔(´;ω;`)
外観はこんな感じ

▪️開封の儀
購入は、ヨドバシカメラ梅田で購入
化粧箱はこんな感じ。



いざ開封
輝かしいゴールド。。。
これですよこれ!
(なんで、リンゴマーク光らなくなったの(╹◡🎧)。。。

中には、Thunderboltケーブル(USB Type-C)、ACアダプタ(30W)、取扱説明書
ぺりぺりを外す。
写真では見えにくいですが、上品なゴールドです。

▪️初期セットアップ
開けると自動的に電源がONになり、言語設定の画面になります。

日本語を当然選択(英語は知らん)
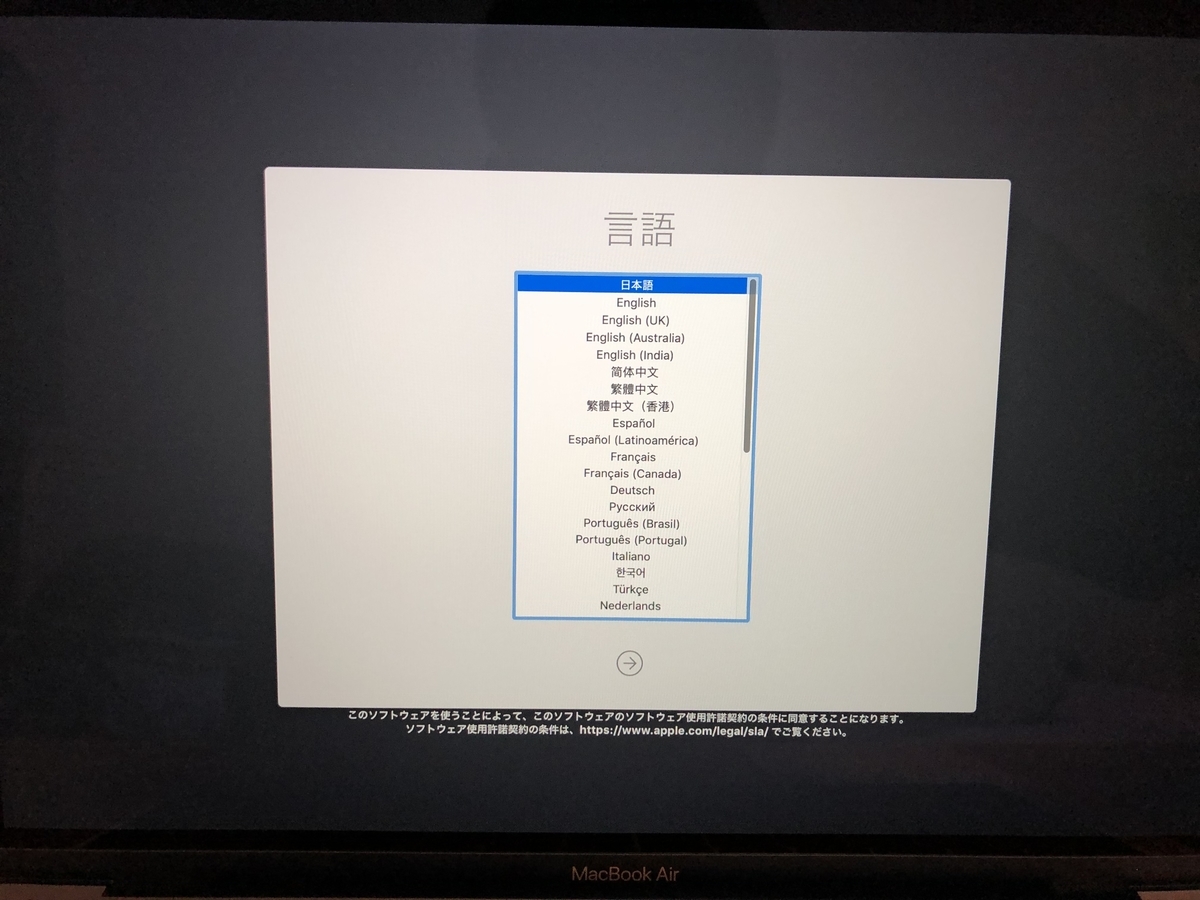
地域も日本で

家電量販店で買ったので、もちろんJISキーボードです。
USキーボードにも夢がありますが、Windowsに慣れ親しんだ私からしたら、JISキーボード一択ですね。

自宅のWi-Fiに接続。

プライバシーポリシーにも同意

このMacは1からセットアップしました。
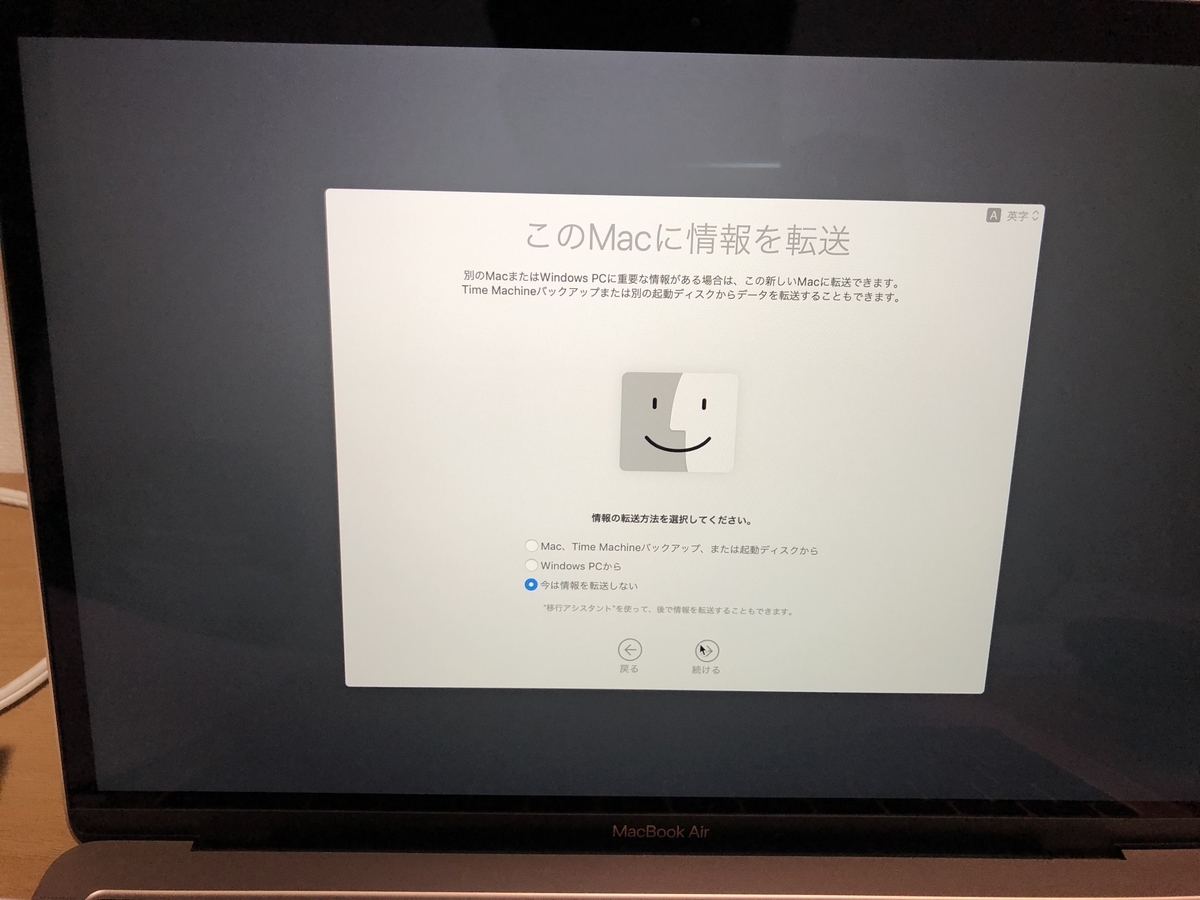
利用規約にも同意

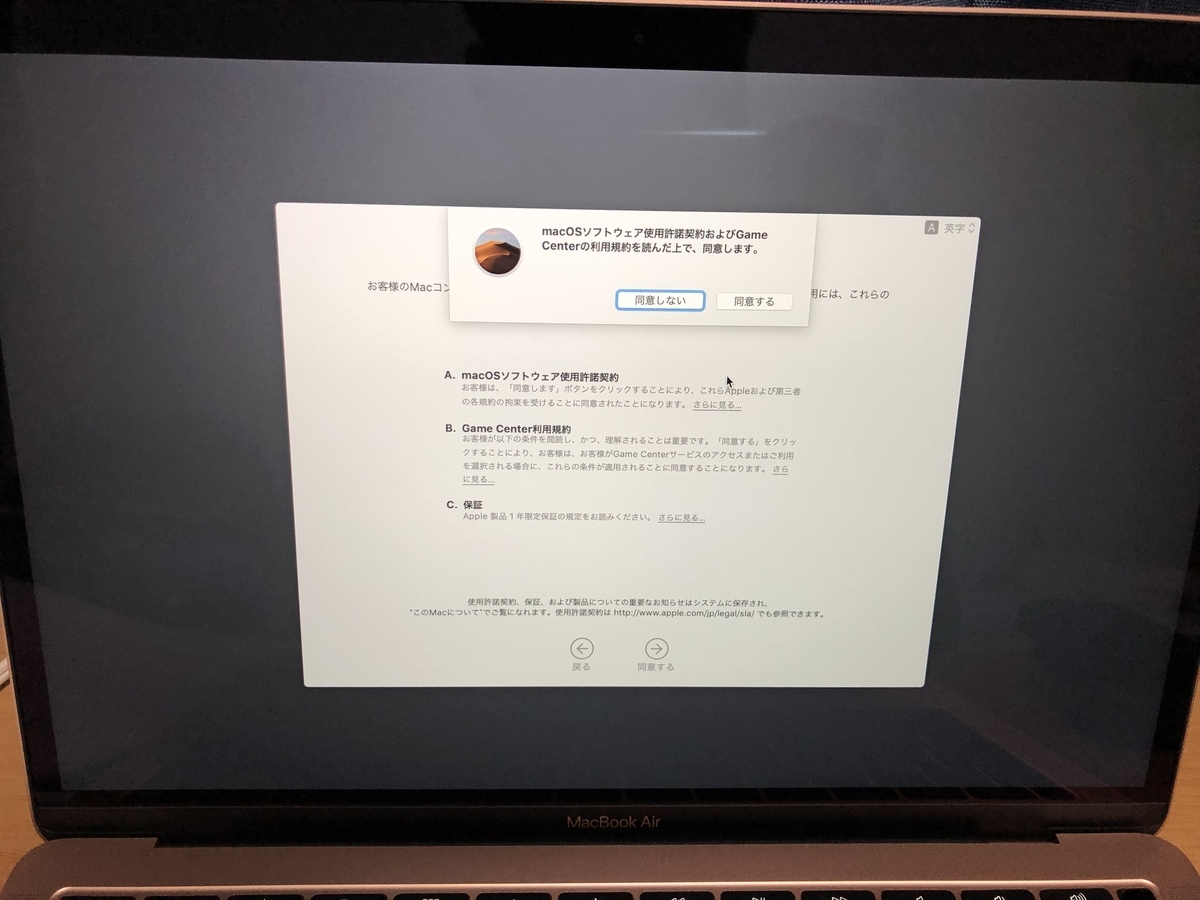
ここで、フルネームと、アカウント名、パスワードを入力します。
赤矢印の部分にチェックを入れておくとおすすめ。
ローカルアカウントにログインできなくなった時に、Apple IDで復旧することができます。

進むと、iCloudの設定に進みます。

ついでに、エクスプレス設定も行います。

Siriの設定に進みます。
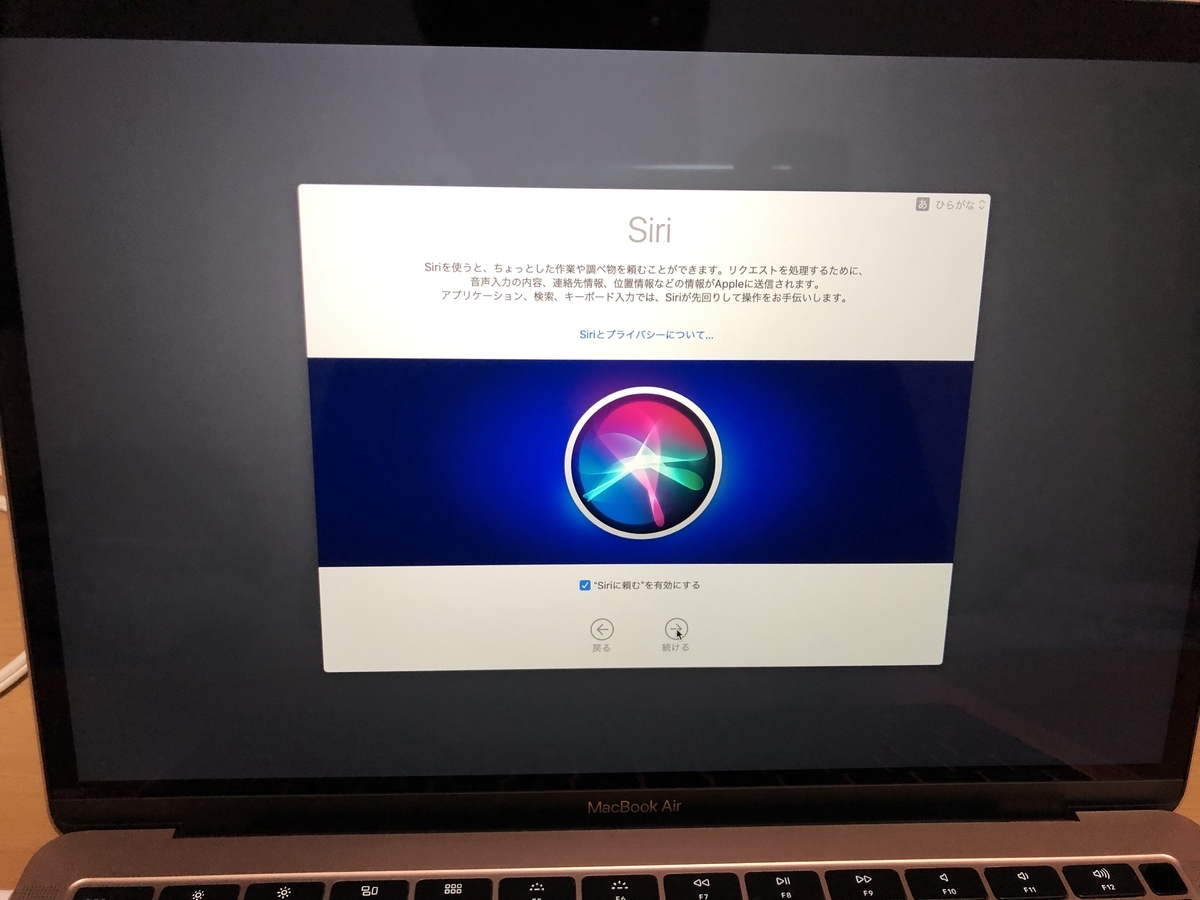
昔のSiriは誰の声でも反応してましたが、今のSiriは、自分の声のみに反応するように設定できます。

ここで、「FileValultディスク暗号化」の設定が出てきます。
ストレージの暗号化ですね。
SSDはロジックボードに埋め込まれているとはいえ、暗号化はするに越したことはないでしょう。

ここで来ました!
touch IDの設定。
正直、MBAを購入して、1番便利なのが、touch ID。
Macは、パスワード無しでもログインできますが、指先一つでロック解除できるなら、持ち歩きを考えると、ログイン認証はほしいところ。
Windows Hello(生体顔認証) のように、Face IDがほしいところですが、パソコンを持ち歩きながらログイン認証をするなら、touch IDの方が便利ですね。
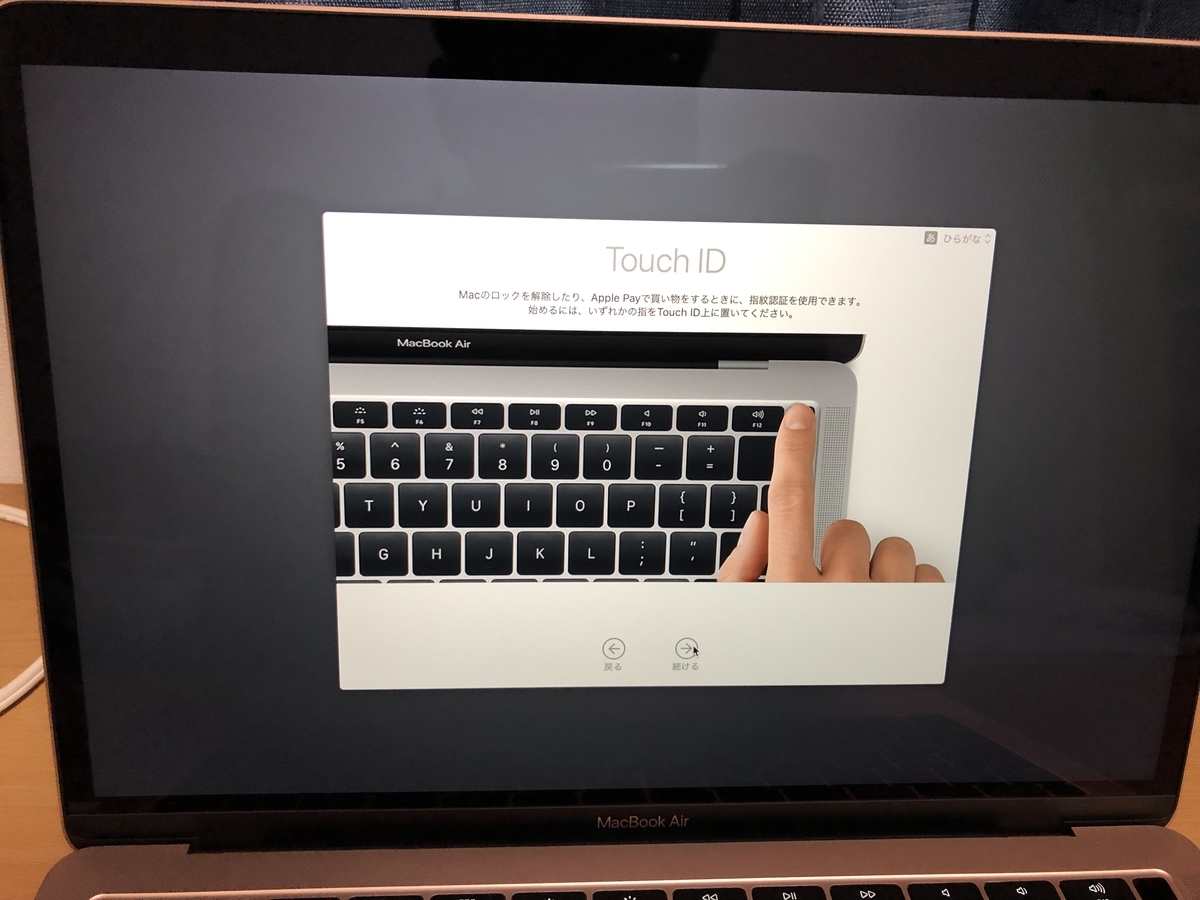

そして、今のMacBookは、Apple Payにも対応してます。
とりあえず、メインカードであるワイジェイカードを登録。

あれ?マスターカードのロゴ古くね?と思いながら次へ

Macに先行リリースされていて、次のiOSでも搭載が噂されているダークモードの選択。
私はライトモードで行きました。
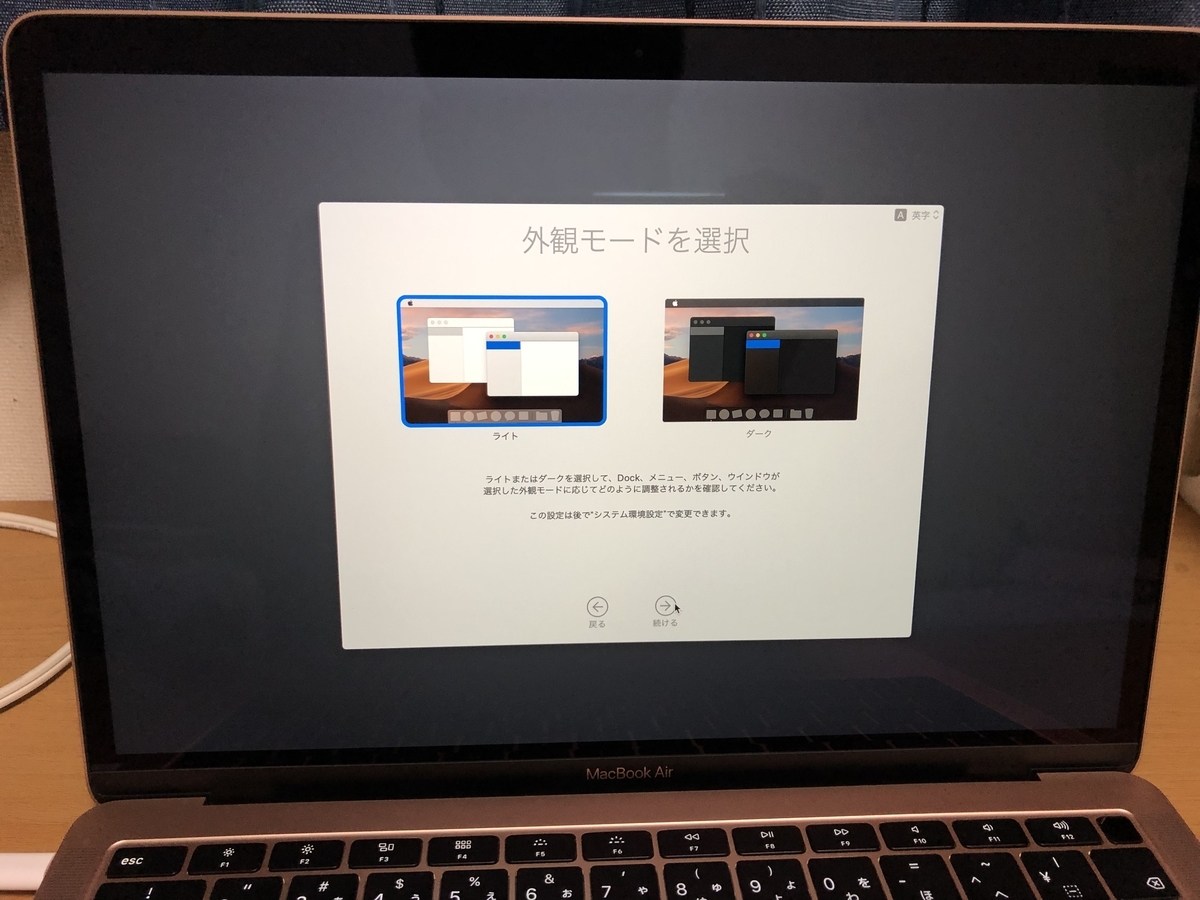
一通り設定が終えると、コーヒーブレイク

というわけで、初期セットアップ完了です。
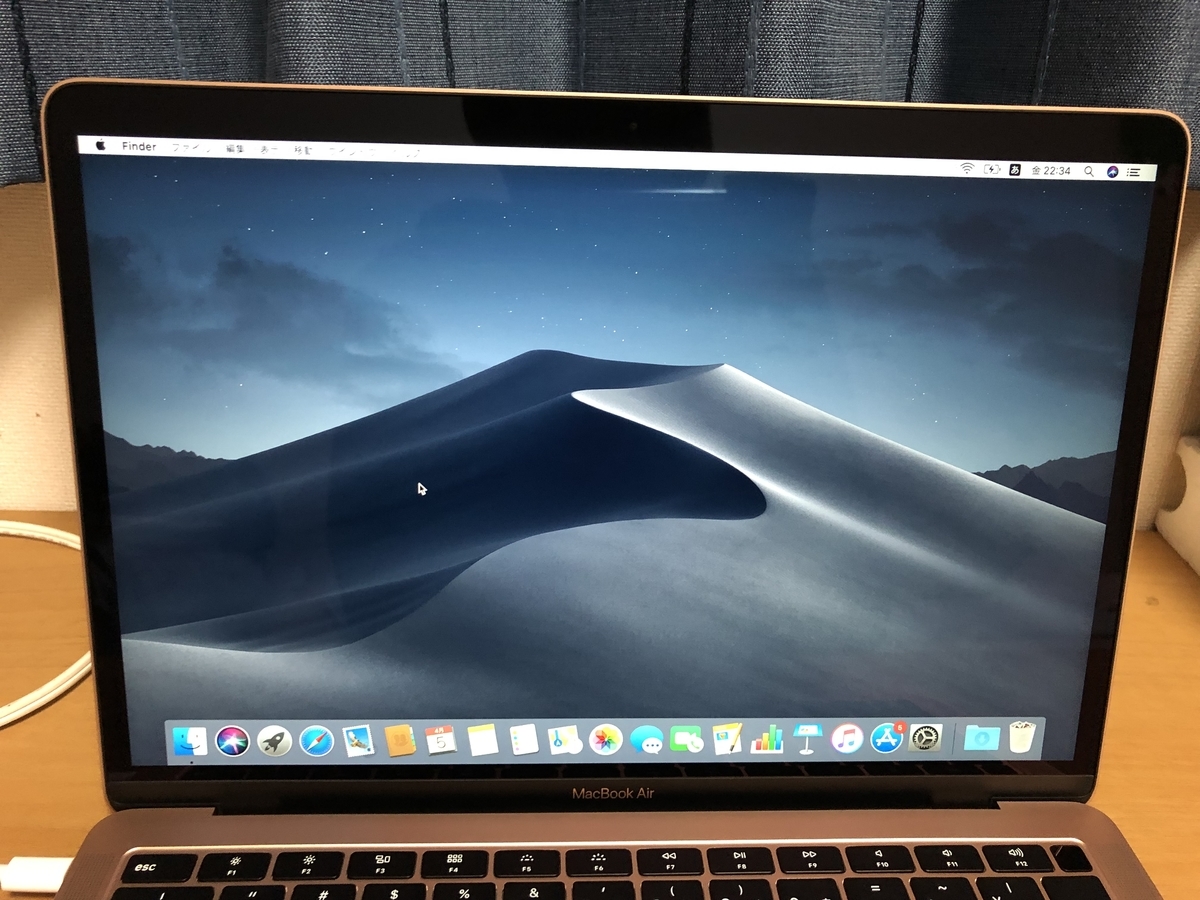
▪️システム環境設定
さて、Windows(及び設定)に慣れ親しんだ私からすると、Macのデフォルト設定は使いにくい。。
というわけで環境設定です。
まずは、Finderから

まずは、デスクトップにアイコンが表示されるのが嫌いなので、デスクトップへの表示を全て消します。

基本的に、シンクライアントとして、使う予定なので、サイドバーは、データ量の大きいもの以外は、チェック
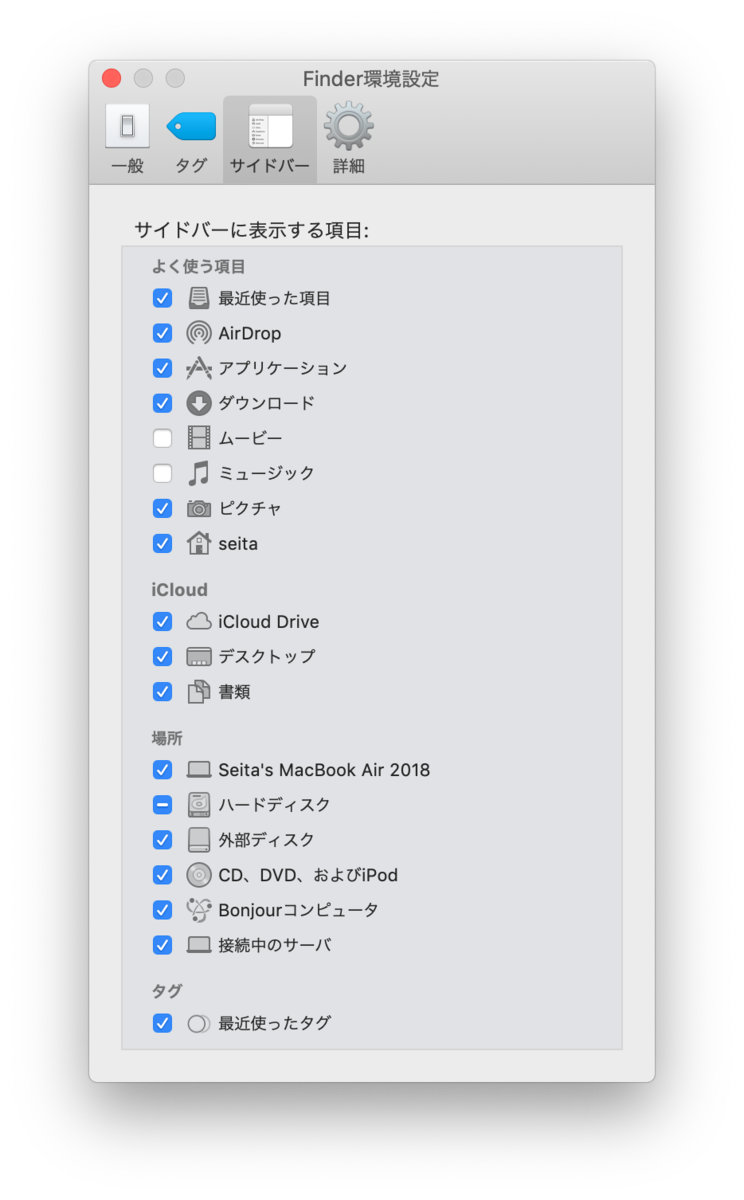
ここら辺もWindows Likeな設定にしておきます。

さて、本番のシステム環境設定です。
デフォルトでは、結構辛いものがあるので、参考にどうぞ。

まずは、デフォルトブラウザをChromeに変更。

壁紙ですが、ここはあえて設定をいじっていません。
フォルダだけ追加してますが、Macの壁紙が綺麗なので、標準で使用しています。
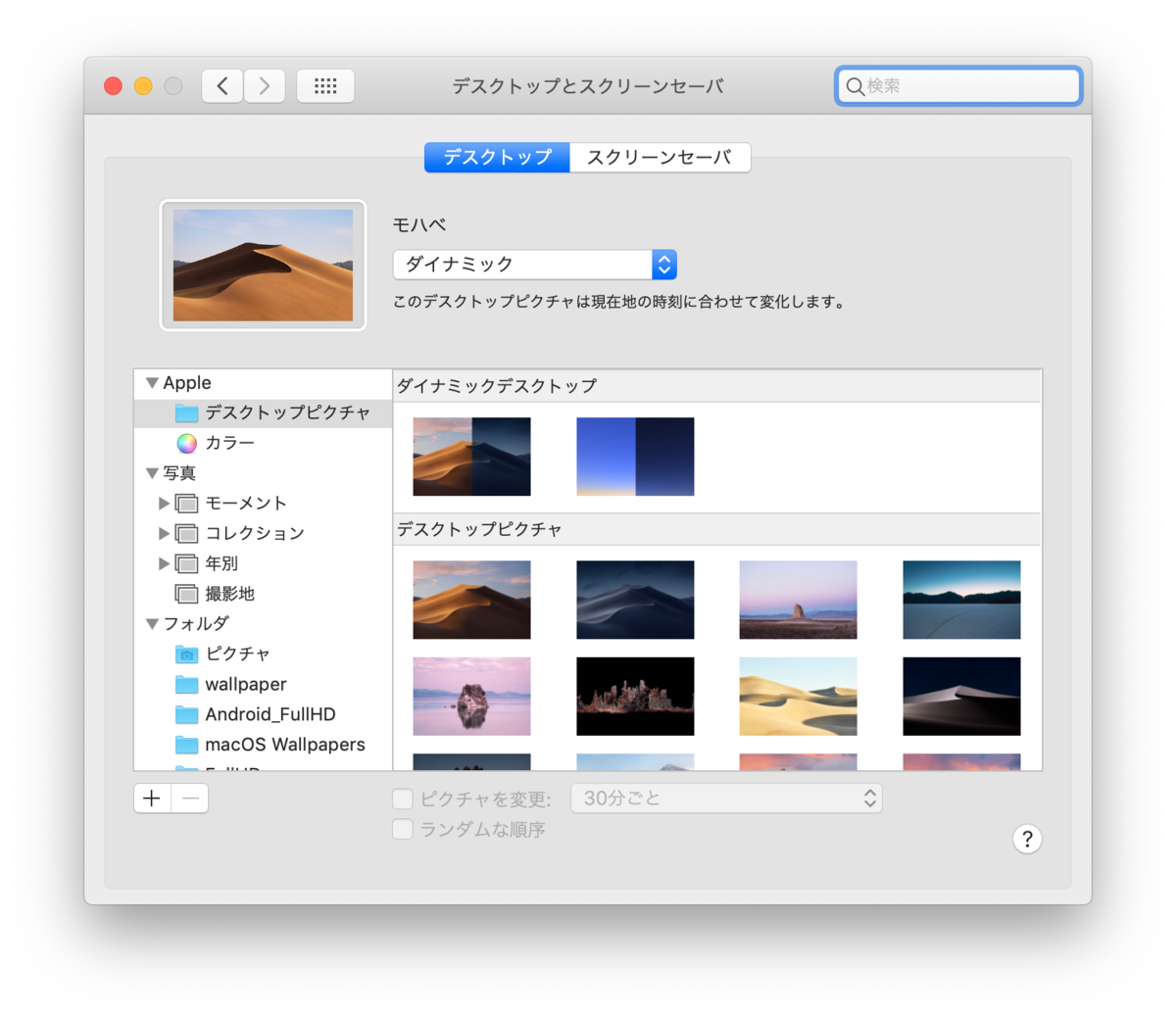
次にDockの設定。

Dockの拡大が邪魔だという方も多いですが、私はエフェクトが好きなので、設定しています。
ただ、サイズを少し小さめにしておかないと、マウスアイコンを下に持って行った時にアプリと干渉するので、サイズはお好みで。

次にMission Controlの設置です。
私は「最新の使用状況に基づいて作業スペースを自動的に並び替える」をOFFにしています。
これは、Macの仮想デスクトップの並び替えを作業状況に応じて自動的にやってくれる機能なのですが、どの仮想デスクトップにどのアプリが立ち上がっているかが頭に入っているので、順番を入れ替えられるとめんどくさいので、OFFにしてます。

次に時計の設定です。
時計から、「"日付と時刻"環境設定を開く」を押して、24時間表記、曜日表記、秒表記をしてます。


システム環境設定からも設定しておきます。
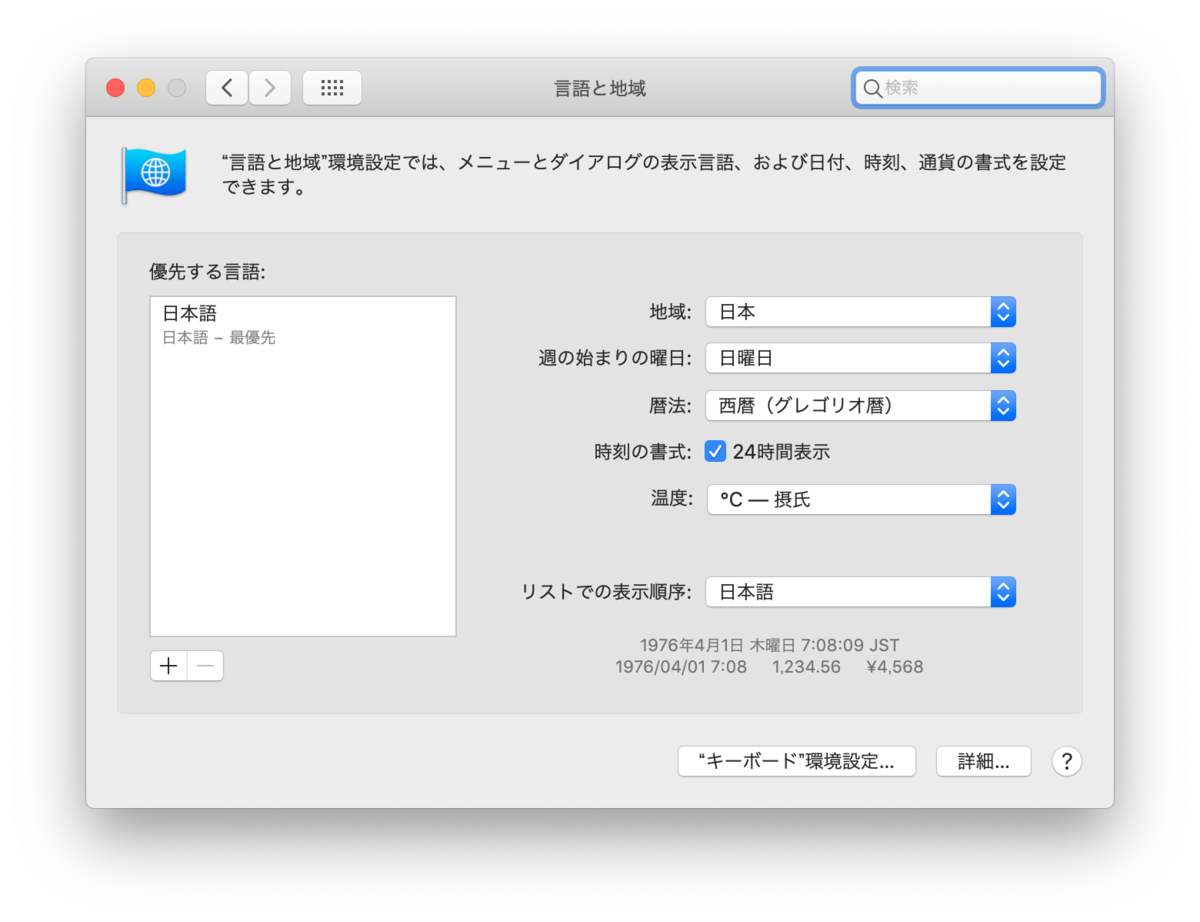
次に、「セキュリティとプライバシー」
パスワード要求は4時間に設定しています。
これは、外から、iPhoneでChromeリモートデスクトップを使うことがたまにあるため、自宅のMBAをロックせずに外出することがあるため、これぐらいの時間にしています。

FileVaultは、インストール時に設定されているので、問題無し

次にファイアウォールの設定ですが、デフォルトでOFFになっているので、ONに変更しましょう。

次に、「内臓Retinaディスプレイ」の設定です。
ここで「解像度」を「変更」にし、「スペースの拡大」を選んでください。
作業スペースが、大幅にアップします。

次にキーボードの設定です。
「F1、F2などのキーを標準のファンクションキーとして使用」に必ずチェックを入れてください。
チェックを入れない場合、ファンクションキーが音量や画面の輝度の設定ボタンとなり、Fnを押してファンクションキーを押下しないと、Windowsのように、「ひらがな→アルファベット」や「ひらがな→カタカナ」変換ができません。

次にその下の「修飾キー」を押してください。
案外邪魔になるのが、Caps Lockキー
これをコマンドキーに割り当てることで、Windows Likeなコピペができるようになります。
(私はこの設定を知らずにコマンドキーで慣れてしまいました。。。)

次にトラックパッドの設定
「タップでクリック」がMacBook Air 2018だと標準でONになっています。
私は、
自宅:ON ユーザビリティ重視
会社:OFF 誤操作防止
の設定にしております。
また、「軌跡の速さ」も最速にしておくことをオススメします。
Retinaディスプレイになり、デスクトップも広いため、トラックパッドでMacを利用するには、この設定が重要になってきます。

次に、「iCloud」の設定です。
Macを使っている方の多くは、iPhoneを利用していると思いますので、基本的に全てにチェックを入れましょう。
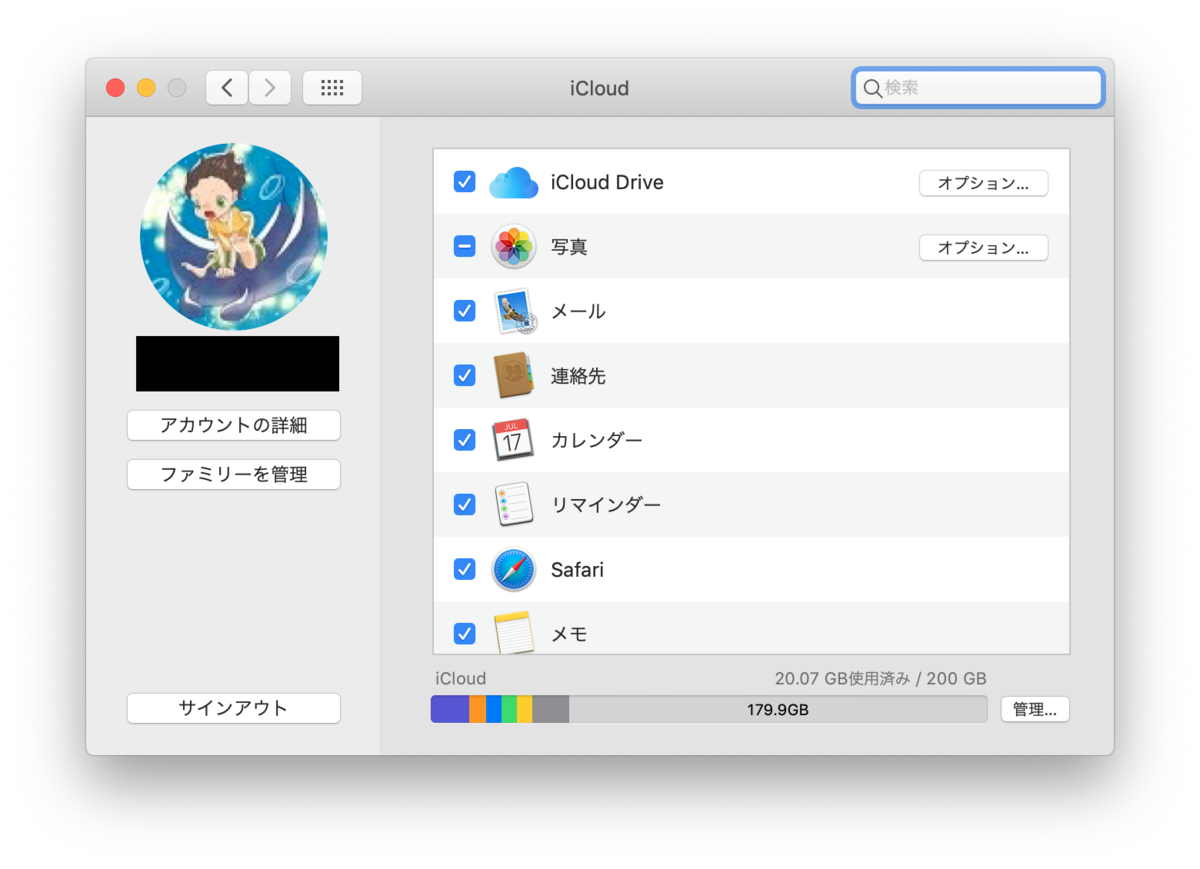
そして、「iCloud Drive」の設定で、「"デスクトップ"フォルダと"書類"フォルダ」にチェックを入れておきましょう。
Dropboxを利用して、ジャンクションでバックアップを取る方法もありますが、iPhoneとの親和性と、個人のプライバシーに重きを置くアップルだからこそ、ここはiCloudにお任せするべきかと考えます。

次に「共有」です。
そのままパソコンを設定すると、初期セットアップ時に、名前を「山田太郎」としていた場合、コンピューター名が「yamadatarouno MacBookAir」のような名前になってしまっています。
流石にこれではダサいので、私は、iPhoneの名前に準拠する形で設定してます。

次に、「touch ID」です。
オススメの設定は、1番使う指を2個設定しておくことをオススメします。
これにより、感度が格段にアップします。

次に、コマンドラインでの設定です。
ターミナルを開きます。
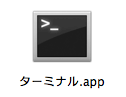
スクリーンショットの保存先を変更していきましょう。
ちなみに、スクリーンショットの取り方は
矩形選択:command+shift+4
設定選択:command+shift+5
で取得が可能です。
デフォルトだと、デスクトップに保存されるようになっています。

これだとあまりにみすぼらしいので、
~/Pictures/Screencaptures/
配下にスクリーンショットを保存するように設定変更します。
コマンドで、スクリーンショットの保存先を変更します。
defaults write com.apple.screencapture location ~/Pictures/Screencaptures/
SystemUIServerを再起動し、設定を反映します。
killall SystemUIServer

これで、スクリーンショットの保存先が、変更されました。
(あ、田中理恵さん、ファンです。)
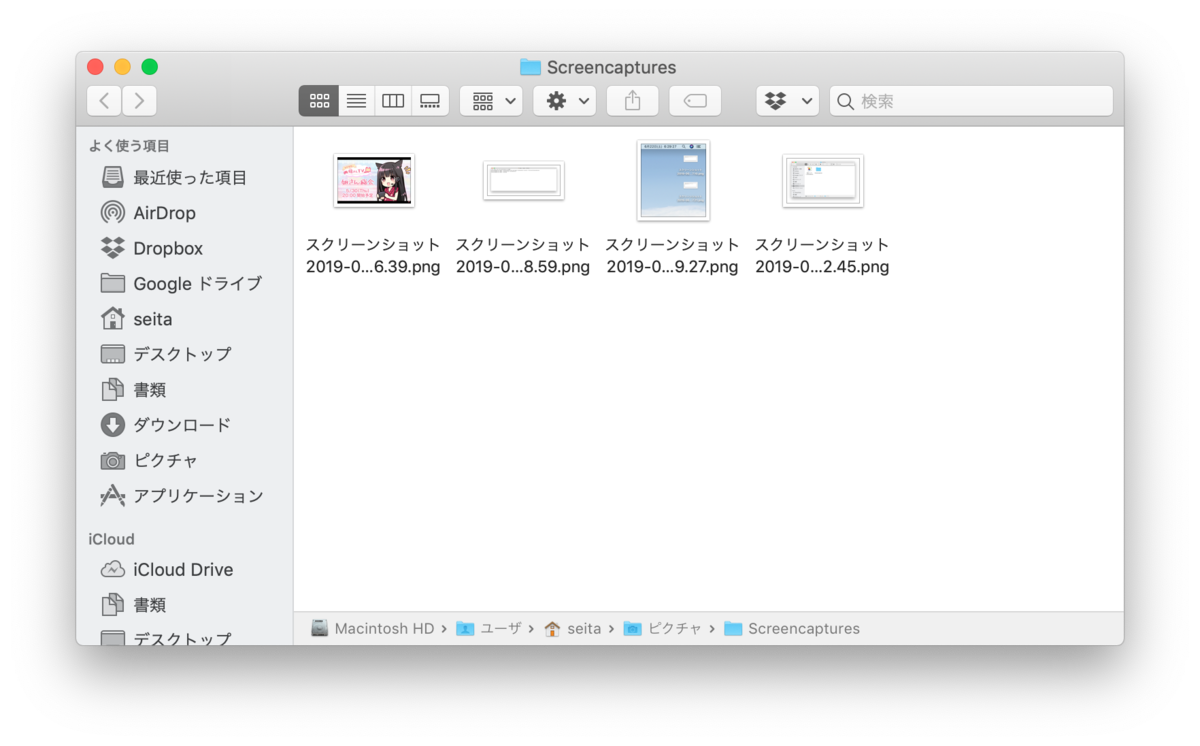
・おまけ設定
Chromeの設定画面で、「ページのズーム」を「80%〜90%」に設定することをオススメします。
ノートパソコンのため、ディスプレイがどうしても小さくなりがちです。
特にMacBook Air 2018は13インチのため、表示領域に制限があります。
そのため、Retinaディスプレイを生かす意味でも、縮小設定は有効な手段になります。

▪️その他
▪️導入ソフトウェア
導入したソフトウェアをメモがわりに一覧で記載したいと思います。
Google Chrome
Microsoft Office 2019
Cot Editer ディベロッパー用エディター。秀丸の下位互換のイメージ
LINE
Discord
Slack
Messenger Facebook Messenger ここからダウンロード
TelePhone SMARTalkのアカウントを入れています。
▪️所感
会社、そして、プライベートで本格的にMacを触りだしたのは初めてです。
commandキーに最初戸惑いました。
bashが使えるのがとてもでかいなという印象。
Windows 10にはWSLがあるとはいえ、ネイティブOSでbashを使いたい!
ただ、自作パソコンの方が圧倒的にスペックが良いため、動作の遅さは、否めない。。
あと標準構成で買ったので、parallelを使ってWindowsを動かすのも厳しいのが少し悲しいかなぁといったところ。
普通に使う分には支障がないから良いかな。